

- #Amazon fire stick miracast windows 10 android
- #Amazon fire stick miracast windows 10 tv
- #Amazon fire stick miracast windows 10 download
Step 4: If you believe that your Fire TV Stick is turning on but isn’t showing an image, refer to the section above ( Television shows a blank screen). Step 3: Check to make sure that the Fire TV Stick’s power source is plugged in properly. Step 2: Unplug the Fire TV Stick and plug it back in to force a reboot of the device. Step 1: If your Fire TV Stick doesn’t turn on, make sure that the remote has fresh batteries and that it isn’t the issue. Step 4: The same idea goes if you are using an A/V receiver - make sure you are on the correct input, or try plugging the Fire TV Stick directly into the television to see if the receiver might be causing the problem. Step 3: If you are using an HDMI cable or extender, try connecting the Fire TV Stick directly to the TV to see if it may be causing the issue. Step 2: Double-check that your television is set to the correct HDMI input for your Fire TV Stick. Step 1: If your television doesn’t show anything other than a blank screen, begin by unplugging your Fire TV Stick, then plugging it back in. Worse than being stuck with a boot logo is being stuck with nothing. Phil Nickinson/Digital Trends Television shows a blank screen

Step 3: Lastly, try a different HDMI port on your television, as the selected port may be causing the issue. Step 2: If the issue continues, be sure the power source you are using is strong enough to power the Fire TV, and give the device 25 minutes to get itself unstuck from the logo screen. Step 1: Unplug the Fire TV Stick from the television and its power source, reconnect it, and try again. You purchased a Fire TV Stick to watch your favorite content, not the logo! If the logo is displayed on your television screen, your device is likely stuck. Step 3: If your smartphone or tablet cannot find the Fire TV Stick, ensure that they are both on the same network and within 30 feet (10 meters). Step 2: If your Fire TV Stick supports the screen-share function, when you hold down the Home button, a mirroring icon should appear if your device is compatible.
#Amazon fire stick miracast windows 10 android
* Android devices that do not support Miracast * Windows devices that do not support Wireless Display (WiDi)
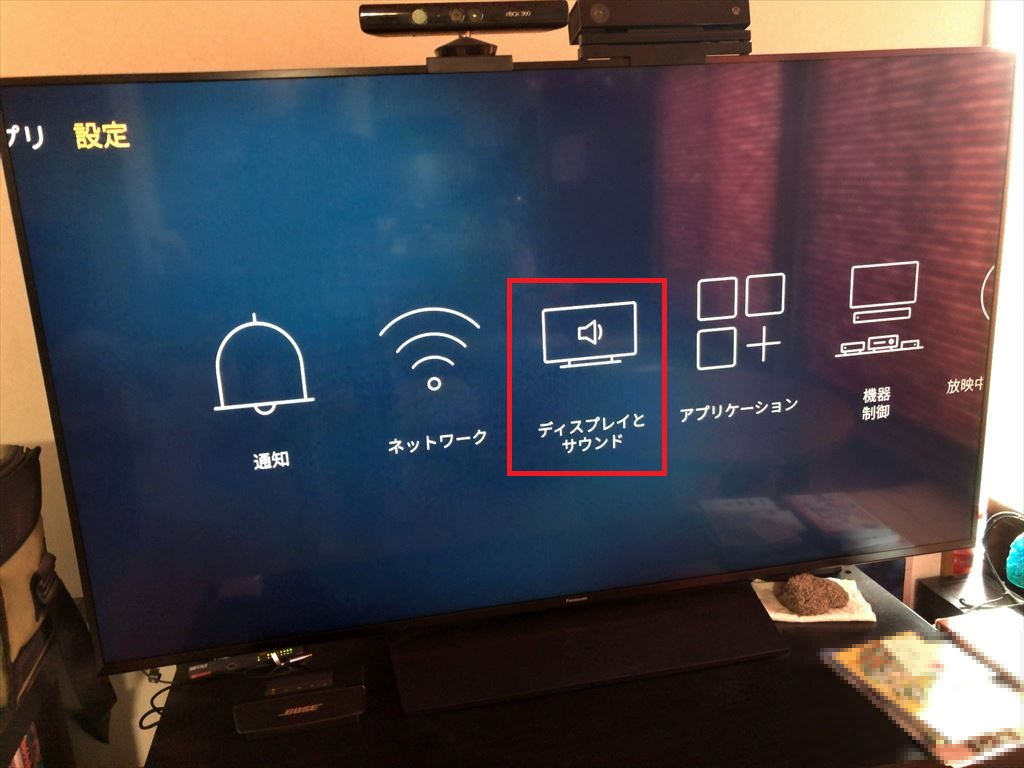
* Android devices that are older than Android OS 4.2 (Jelly Bean) Make sure you are not trying to use any of these devices: Step 1: There are a few devices that do not support screen mirroring with Fire TV.
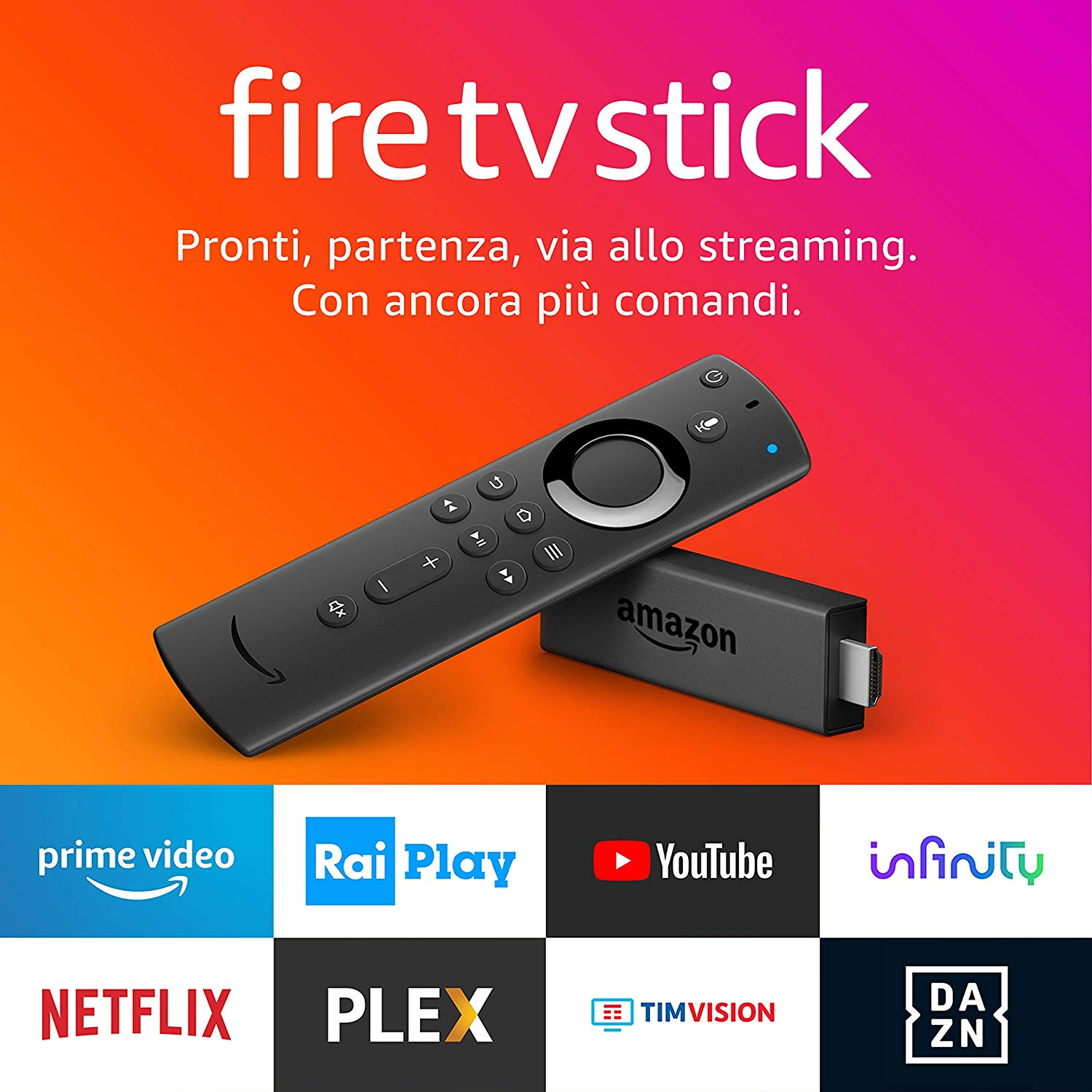
If you want to share the content on your smartphone or tablet’s screen with your Fire TV Stick, you can do so with only a few clicks. Unable to share your screen to your Fire TV Step 4: Follow the on-screen prompts to complete the process. Step 3: Open the Fire TV app and select an available device. Step 2: Ensure you are connected to the same Wi-Fi network as your Fire TV Stick.
#Amazon fire stick miracast windows 10 download
Step 1: Download the Fire TV app for Apple or Android. You may need to re-pair your app remote with your Fire TV Stick if it is not responding. If you have issues using the Fire TV app, begin by ensuring that you are connected to the same Wi-Fi network as your Fire TV Stick. If you don’t want to use the physical Fire TV remote to control your setup, you can also use the Fire TV app. Step 8: Within 60 seconds, the remote should reconnect with your Fire TV Stick. Step 7: Hold the Home button on your remote for 40 seconds, then release. Step 6: Reinsert your remote’s batteries. Step 5: Plug in your Fire TV Stick’s power source and wait for the home screen to appear. Step 4: Unplug your Fire TV Stick from its power source and wait 60 seconds before continuing. Step 3: Remove the batteries from the remote. Step 2: Release the buttons and wait 60 seconds before continuing. Additionally, allow a total of 15 seconds for the operation. Note: On older first-generation Fire TV Stick remotes, omit holding the Back button. Step 1: Press and hold the Left + Menu + Back buttons for 10 seconds. If you've replaced the batteries, make sure you're within range, and if the remote still does not work, you may need to restart the Fire TV Stick with the following steps. You must also be within 10 feet (3 meters) of your Fire TV device to use the remote. If it ceases to function, start by replacing the batteries, as this may solve the issue. The primary way you’ll want to interact with your Fire TV Stick is with the included Amazon remote. Step 3: Attempt to reboot your modem or router to solve your internet connection problem.Īmazon The remote won’t function properly Step 2: If your Wi-Fi network doesn’t appear at all, make sure that your Fire TV Stick is in range and that other devices aren’t having the same issue. If your network won’t connect, ensure that you are entering the correct password. Step 1: If your Wi-Fi doesn’t seem to be working, first make sure you are connected by heading to the Fire TV Home screen, then selecting Settings, and then Network. You’ll need to get online if you want to enjoy Netflix, Hulu, Amazon Prime Video, or any other streaming service.


 0 kommentar(er)
0 kommentar(er)
